Es befinden sich keine Produkte im Warenkorb.
Blog
Wie du Lightroom in den Prozess des Albumdesigns integrierst, aber externe Software fürs Designen benutzt
Gastbeitrag von Vladi von smartlightroom.
Lightroom ist echt sch***e, um Fotobücher zu gestalten
Teilst du auch meine Meinung, dass Lightroom nicht empfehlenswert für die professionelle Gestaltung von Fotobüchern ist? Es ist zwar über das Druckmodul möglich, damit Alben zu designen, aber ich finde es äußerst mühsam und unflexibel.
Daher benutze ich als professioneller Familien- und Hochzeitsfotograf Software von anderen Herstellern, die sich einzig auf das Gestalten von Büchern spezialisiert haben und diese Sache exzellent beherrschen. So spare ich viel Zeit, es macht Riesenspaß und somit steigt auch meine Motivation mehr Alben zu machen.
Dennoch ist Lightroom fest im Prozess des Albumdesigns verankert. In diesem Artikel möchte ich dir zeigen, wie du mit Hilfe von Lightroom deine Alben fließend in einer externen Software gestalten kannst.
Mehrfaches Exportieren stört den Fluss deiner Arbeit
Damit du mit der Software für das Albumdesign überhaupt loslegen kannst, benötigt sie den Zugriff auf die Bilder für das Album in Form von JPG. Also musst du die Bilder exportieren. Leider ist es selten mit dem ursprünglichen Export erledigt und du musst ihn mehrmals für einzelne Bilder anstoßen.
Im Laufe der Gestaltung deiner Fotobücher wirst du nämlich öfters einzelne Bilder zusätzlich anpassen müssen. Sei es, ein Bild in Schwarz-Weiß umwandeln, weil sich auf der Doppelseite nur schwarz-weiße Bilder befinden oder die Farben eines oder mehrerer Bilder einheitlich angleichen, damit sie zusammen harmonischer wirken. Manche Fotografen machen außerdem finale Retuschearbeiten, die aufwendiger sind, nur bei den Bildern fürs Album. Es kann auch passieren, dass man nachträglich das ein oder andere neue Bild zusätzlich aus Lightroom exportieren muss, damit die Gestaltung „runder“ wird, oder weil der Kunde sich umentschieden hat.

Also musst du während der Gestaltung in der externen Software bei Änderungen in den Bildern, diese immer wieder neu manuell aus Lightroom exportieren. Manchmal hat man zwischendurch auch andere Exporte gemacht und muss die Einstellungen fürs konkrete Album wieder vornehmen, den Ordner suchen, ggf. Überschreiben bestätigen etc.. Genau an dieser Stelle gibt es eine smartere Möglichkeit, diesen Prozess zu automatisieren und optimieren. Und zwar mit Hilfe vom Veröffentlichungsdienst.
Dein Helfer – der Veröffentlichungsdienst von Lightroom
Du kennst den Veröffentlichungsdienst wahrscheinlich in Zusammenhang mit Facebook, wo er hilft, Bilder direkt von Lightroom auf Facebook zu posten, ohne den Browser zu öffnen. Er hilft auch Bilder auf deiner Festplatte zu „veröffentlichen“. Nachdem du die Kriterien zum Veröffentlichen ein Mal festgelegt hast, wird vom Veröffentlichungsdienst alles synchron gehalten.
Das heißt, der Ordner mit deiner Bildauswahl fürs Album entspricht dem aktuellen Stand in Lightroom. Wenn du beispielsweise ein Bild in Lightroom änderst bzw. bearbeitest, ändert es sich auch im Ordner auf deiner Festplatte. Genauso auch, wenn du ein Bild im Veröffentlichungsdienst löschst, wird es aus dem Ordner fürs Album gelöscht.
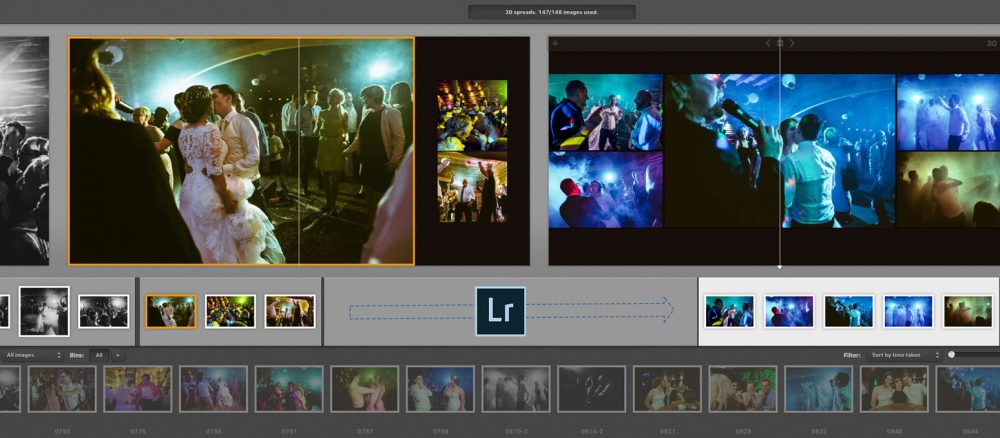
Mega cool ist außerdem, dass die Software, die ich fürs Albumdesignen verwende, ständig in den Ordner reinguckt und automatisch abgleicht. Wenn ich z. B. ein Bild im Veröffentlichungsdienst in Schwarz-Weiß umwandele, erscheint es in meiner Albumgestaltung wie per Zauber in Schwarz-Weiß.
Indesign und andere gute Programme können dies auch. Man muss bei manchen lediglich die Synchronisation manuell aktivieren. Selbst, wenn deine Albumdesign-Software es nicht kann, lohnt es sich trotzdem, den Veröffentlichungsdienst zu verwenden!
So richtest du den Veröffentlichungsdienst ein
Schritt #1
Während du dich im Bibliothek-Modul befindest: klicke auf das Pluszeichen rechts neben „Veröffentlichungsdienste“ und wähle „Zum Veröffentlichungsmanager wechseln“ an.
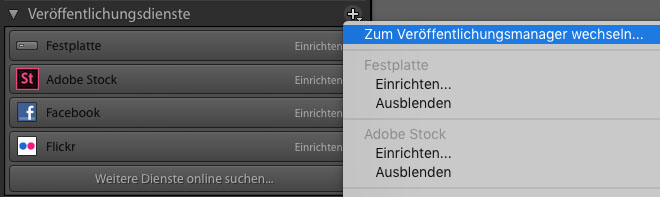
Schritt #2
Klicke im Dialogfenster unten links auf „Hinzufügen“
Schritt #3
Im Feld „Per Dienst“ muss „Festplatte“ stehen und unten vergibst du als Name eine Bezeichnung für dein Verständnis. Ich habe mich für „Albumproduktion“ entschieden
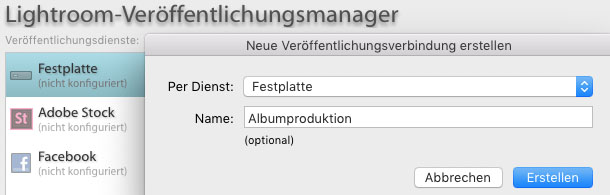
Schritt #4
Bestimme danach die Einstellungen, die du für den Export der Bilder benötigst. Entscheide dich bei „Speicherort für Export“ für einen Oberordner wie z. B. „Albumproduktion“. Später erscheinen darin die Ordner der verschiedenen Fotobücher. Unten findest du einen Screenshot meiner Einstellungen.
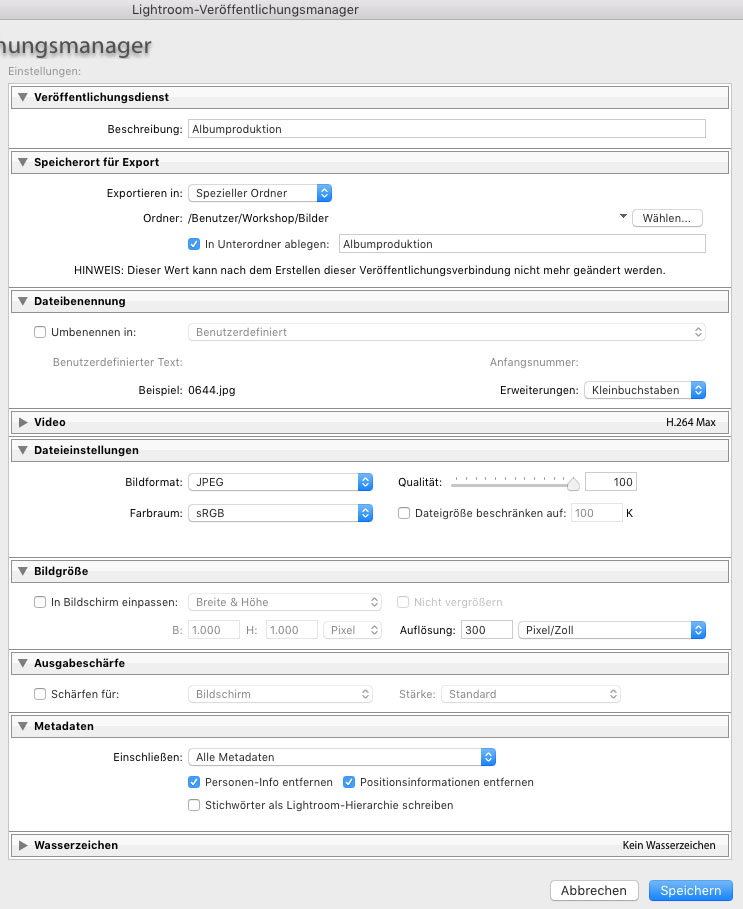
Du musst sie aber nicht 1:1 übernehmen. Für mich macht es z. B. Sinn die Bilder in voller Auflösung und ohne Nachschärfen zu exportieren, da manche Bilder beim Albumdesign viel beschnitten werden und weil meine Software für Albengestaltung einen hervorragenden Algorithmus zum Nachschärfen auf das passende Format hat. Außerdem lasse ich Metadaten drin, da mir in der Software die Sterne-Bewertungen angezeigt werden und ich danach sortieren kann.
Wenn du fertig bist, klicke auf Speichern und danach erscheint „Albumprodkution“ unter Veröffentlichungsdienste.
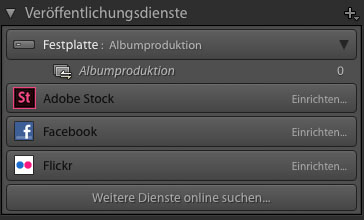
Schritt #5
Jetzt erstellst du für jeden Auftrag einen Veröffentl. Ordner, indem du mit der rechten Maustaste auf „Albumproduktion“ klickst und dann auf „Veröffentl. Ordner erstellen…“.
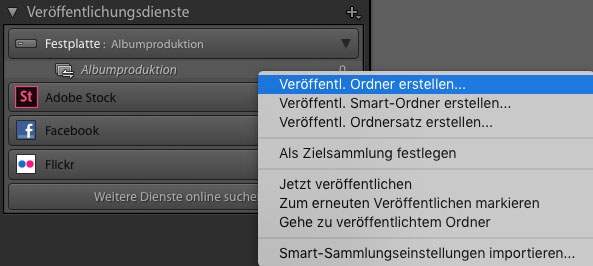
An dieser Stelle vergebe ich den Namen meines Kunden – z. B. “Sonja und Mark” oder bei privaten Alben z. B. „Thailand 2018“.
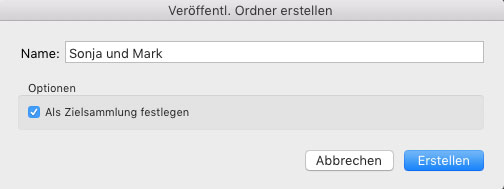
Der Ordner erscheint auch auf deiner Festplatte als Unterordner von „Albumproduktion“. Du musst Lightroom also nicht mal verlassen, um ihn extra im Finder/Explorer zu erstellen.
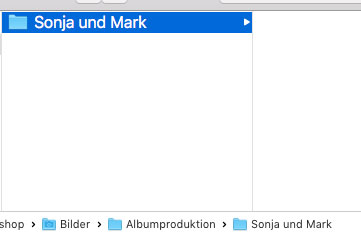
Schritt #6
Nun muss deine Bildauswahl fürs Album in den Veröffentl. Ordner. Vielleicht ist dir oben im Screenshot aufgefallen, dass ich „Als Zielsammlung festlegen“ angekreuzt habe. Das spart Zeit, wenn du direkt mit der Auswahl starten möchtest, da du dann nur noch auf die Taste „B“ drücken musst, um ausgewählte Bilder zum Veröffentl. Ordner hinzuzufügen.
Tipp: Die Bilder werden nicht kopiert oder verschoben, sondern lediglich Referenzen davon erstellt. So wie du das vielleicht von Smart-Sammlungen kennst. Solltest du also eine Änderung vornehmen, wird sie überall zu sehen sein.
Deswegen kann es sinnvoll sein, virtuelle Kopien zu erstellen (Cmd + T (Mac) bzw. Strg + T (Win)) und nur diese als Bilderauswahl fürs Album in den Veröffentl. Ordner zu tun. So bleiben die Originale mit deinen ursprünglichen Bearbeitungen erhalten und du kannst dich bei den Kopien fürs Alben austoben.
Wenn du den Veröffentl. Ordner nicht als Zielsammlung festlegst, kannst du deine Bildauswahl einfach per Drag & Drop in den Veröffentl. Ordner einfügen.
Schritt #7
Damit die Bilder fürs Designen des Albums ihren Platz auf der Festplatte finden, klickst du als letztes mit der rechten Maustaste auf den entsprechenden Veröffentl. Ordner und dann auf „Jetzt veröffentlichen“. So werden die Bilder nach deinen vordefinierten Kriterien exportiert.
In Zukunft brauchst du für jedes neue Album nur Schritt #5 bis #7.
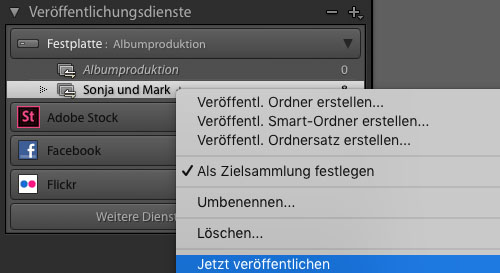
Was passiert nach Änderungen in Lightroom?
Zuerst einmal musst du dir keine Sorgen machen, dass Lightroom ungefragt, Veröffentlichungen übernimmt! Diese musst du immer mit einem Klick auf den Button „Veröffentlichen“ oben rechts im mittleren Fenster (im Veröffentl. Ordner) oder alternativ wie im Schritt #7 beschrieben bestätigen.
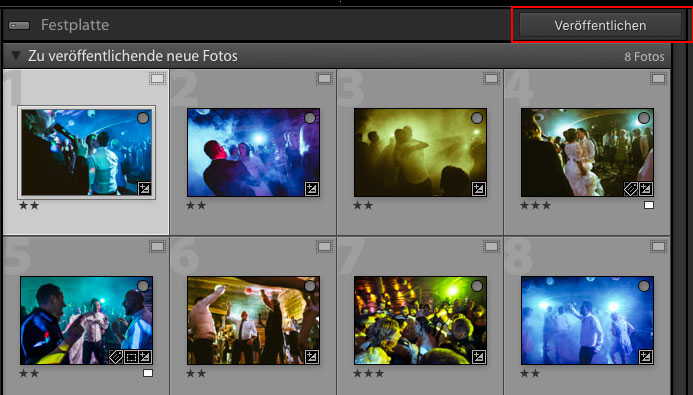
Im Veröffentl. Ordner des jeweiligen Albums/Auftrags bekommst du eine Übersicht, welche Bilder bereits veröffentlicht wurden (falls es seit der letzten Veröffentlichung Änderungen gab), sowie ggf., welche Bilder nach Änderung erneut zu veröffentlichen sind, welche Bilder bereits gelöscht wurden und zu entfernen sind und welche Bilder neu zur Auswahl gekommen und zu veröffentlichen sind.
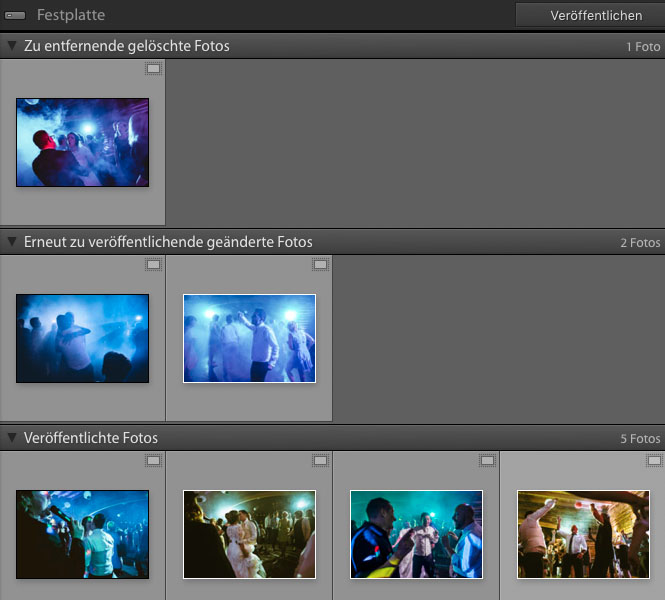
Fazit
In diesem Beitrag habe dir gezeigt, wie du den Prozess der Albumgestaltung mit Hilfe des Veröffentl. Dienstes von Lightroom optimieren kannst, so dass es „fließt“. Du musst am Anfang einmal ein paar wenige Minuten Zeit in das Einrichten investieren und dich möglicherweise kurz eingewöhnen. Danach profitierst du jedoch für immer davon und spätestens nach dem ersten Album hast du noch mehr Spaß am Albumdesignen und willst den Dienst nicht mehr missen.
In diesem Sinne wünsche ich dir viel Freude und freue mich auf dein Feedback!
VLADI

GRATIS FÜR DICH
Wenn du deine Lightroom Skills weiter verbessern möchtest, schau gerne auf Vladi’s Webseite speziell für Lightroom vorbei: smartlightroom.de. Dort findest du weitere hochwertige Artikel wie diesen, sowie auch:












Dieser Beitrag ist super!!! Vielen Dank!!
Sehr gerne, Inge!
Das werde ich mal ausprobieren.
Darf man fragen, welche Software Du zum Erstellen der Fotobücher verwendest?
Hallo Andreas,
ja, klar! Ich arbeite mit Smartalbums von Pixellu und kann das Programm wärmstens empfehlen!
Schade das ich hier nur 2 Formate auswählen kann , oder bin ich Blind?
Hallo Markus,
ich weiß nicht, was du meinst. Wo ist “hier” und welche “2 Formate” sind gemeint?
Pingback: So verbindest du Lightroom mit jeder externen Software für das Albumdesign | smartlightroom